
名刺がすぐに欲しいんだけど簡単に早く印刷する方法ってない?
Canvaと「マイ名刺」というアプリを2つ使えば簡単にコンビニで印刷ができるよ!
この記事では「Canvaで名刺データを作成・コンビニで印刷」する方法について画像付きでお伝えしていきます!
使用するのはCanvaと「マイ名刺」というアプリ。「マイ名刺」は自分の名刺を登録するだけで全国のコンビニプリンタで簡単に名刺が印刷できるようになり、ビジネスマンや名刺をよく使う人には欠かせないアプリ!

セブンイレブン・ファミリーマート・ローソン・ミニストップ・デイリーヤマザキ・ポプラで使えて、外出先で突然名刺がなくなった時などでもすぐに印刷が可能です!
今回はセブンイレブン・ファミリーマートを例にCanvaでのデータ保存~印刷、仕上がりの口コミを記載したのでぜひご参考にしてください!
用紙の厚みやしっかり度合いが気になる方もぜひチェックしてください!
左)ファミリーマート 右)セブンイレブン
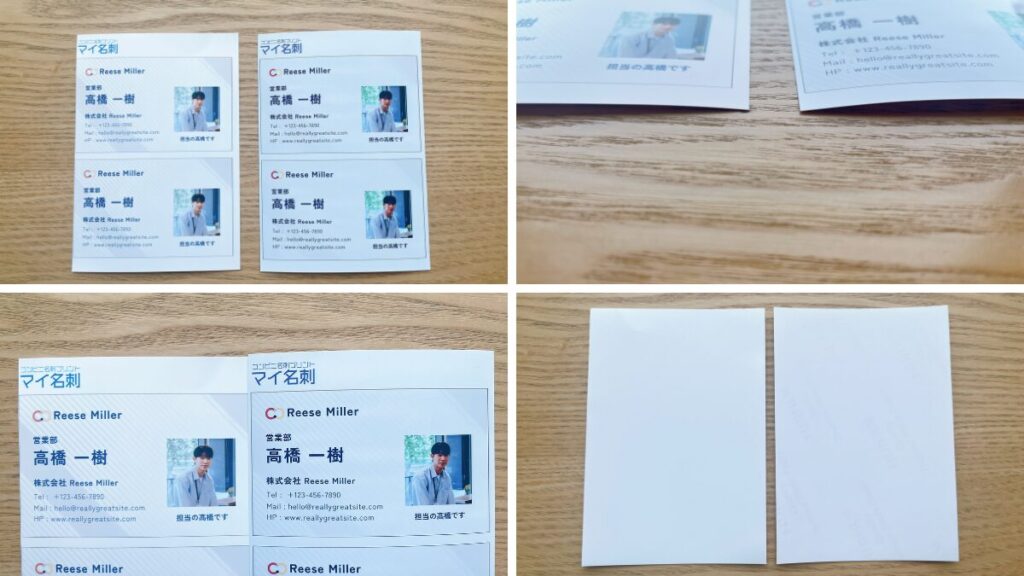
\ かんたん3STEPで解説します!/
「マイ名刺」の注意点と概要
今すぐ名刺が欲しい!とりあえず早急に数枚必要になった・・!という方にはぴったりの方法ですが、以下のような特徴もあるのでご確認のうえ、ご利用いただければと思ます!
マイ名刺の確認しておきたい特徴
- 写真用紙に名刺がプリントされるため裏面印刷不可
- アップロードファイルはJPEG ・PNG
- 名刺が必要な際の応急措置としての利用が推奨
- 必要サイズにカットが必要
- 各コンビニの複合機の仕様により色味などの差異が生じる場合も
- 選べるサイズは2種類。L版では2枚の名刺を200円で、2L版では4枚の名刺を400円で印刷
- セブン-イレブンではL版のみの取り扱い
| 用紙サイズ・枚数 | 金額 | その他 |
|---|---|---|
| L判(普通サイズの名刺2枚) | ¥200 | ‐‐‐ |
| 2L判(普通サイズの名刺4枚) | ¥400 | セブンイレブン非対応 |
| L判(デカ名刺1枚) | ¥200 | ‐‐‐ |
| 2L判(デカ名刺1枚) | ¥400 | セブンイレブン非対応 |
①Canvaで名刺データを作成して保存する
まずはCanvaで名刺データを作成、保存をします!
Canvaの使い方については[Canvaの基本の使い方]でもご紹介をしています!
1.名刺(91×55mm)でデザインを作成
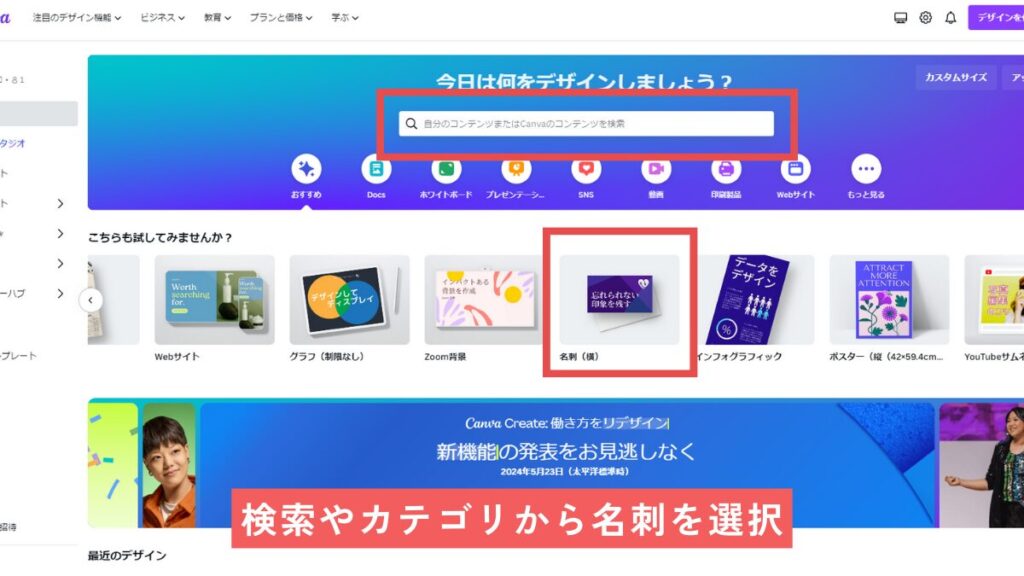
日本で一般的に使われている名刺のサイズが91×55(mm)です。他のサイズが良い場合は別サイズを指定してください!
2.作成した名刺のデザインを保存
データを作成したら共有をクリック。
ダウンロードを選択したらファイル種類は「PNG」の形式で保存をします。
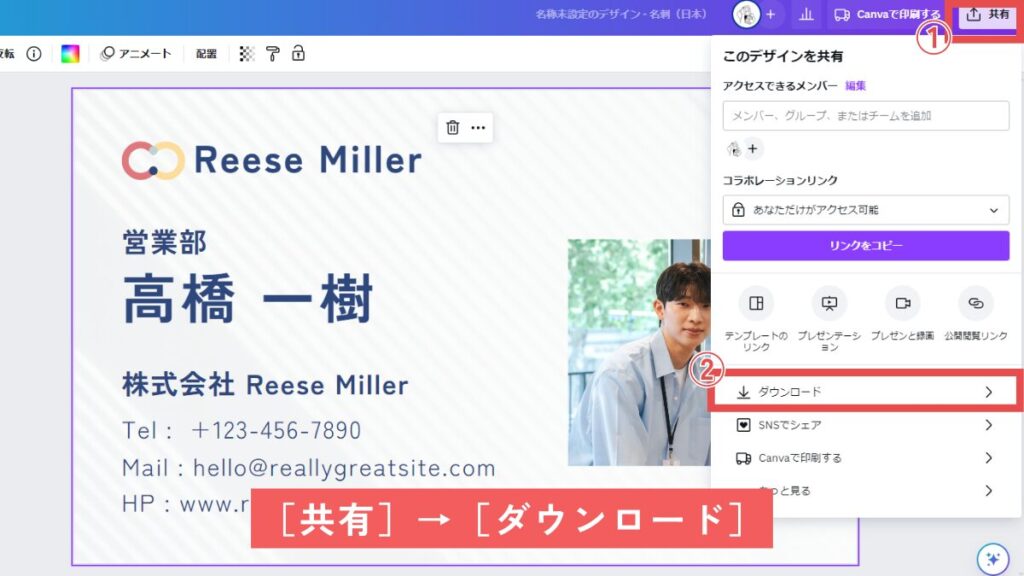
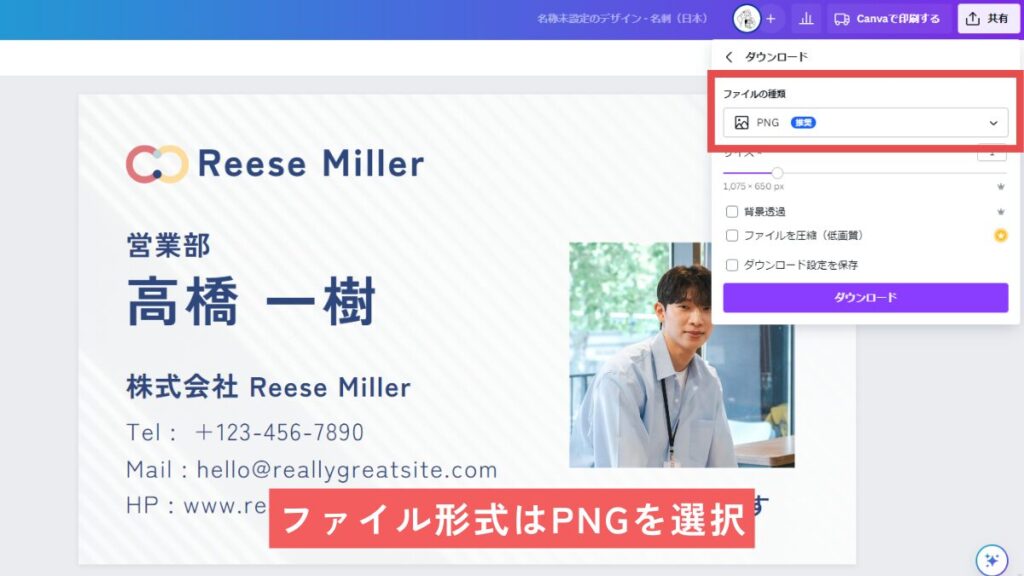
保存形式
- ファイルの種類:PNG
②マイ名刺にCanvaで作成したデザインを登録・認証コードの発行
「マイ名刺」にはブラウザ版・アプリ版があり、スマホでもかんたんにご利用いただくことができます!
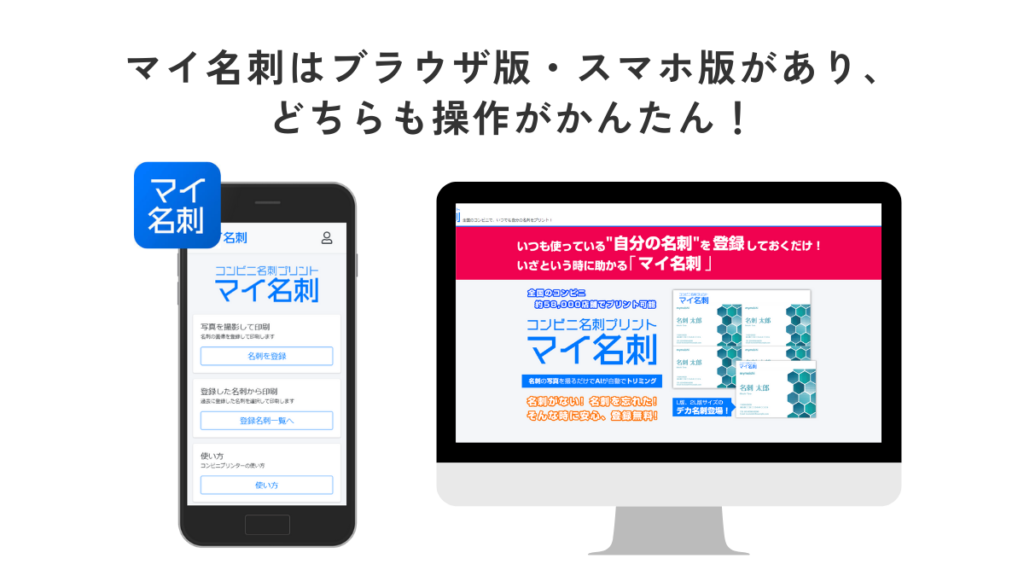
今回はブラウザ版での画面になりますが、「マイ名刺」はアプリ画面もほぼ同様に操作が可能なので使いやすい!
1.「マイ名刺」を開く
「マイ名刺」のホーム画面からアプリ版・ブラウザ版の好きな方法で開きます!
[名刺を登録]から新規登録に進む。
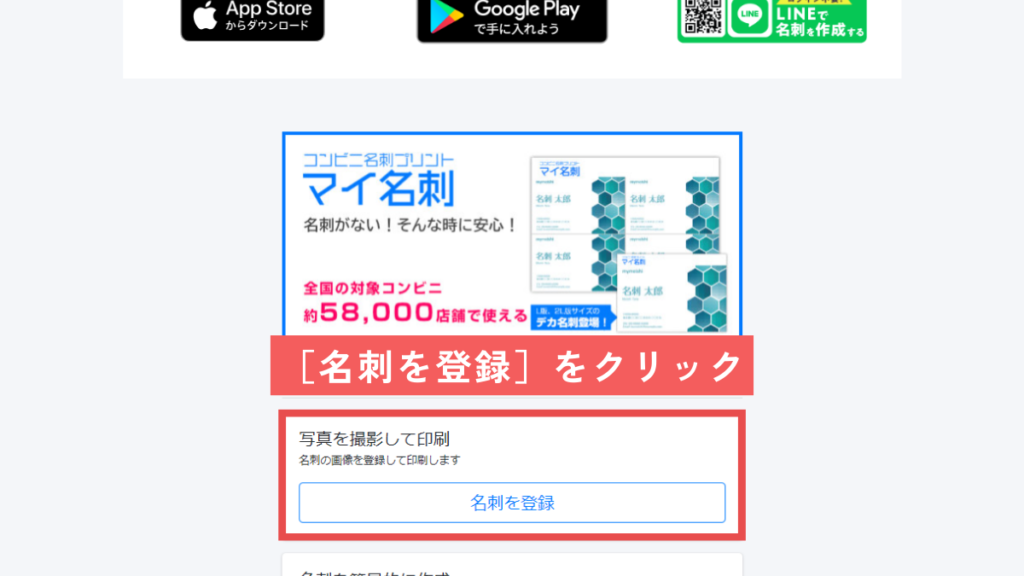
2.マイ名刺の新規登録とログインをする
ログイン画面の下の[新規登録]をクリック。
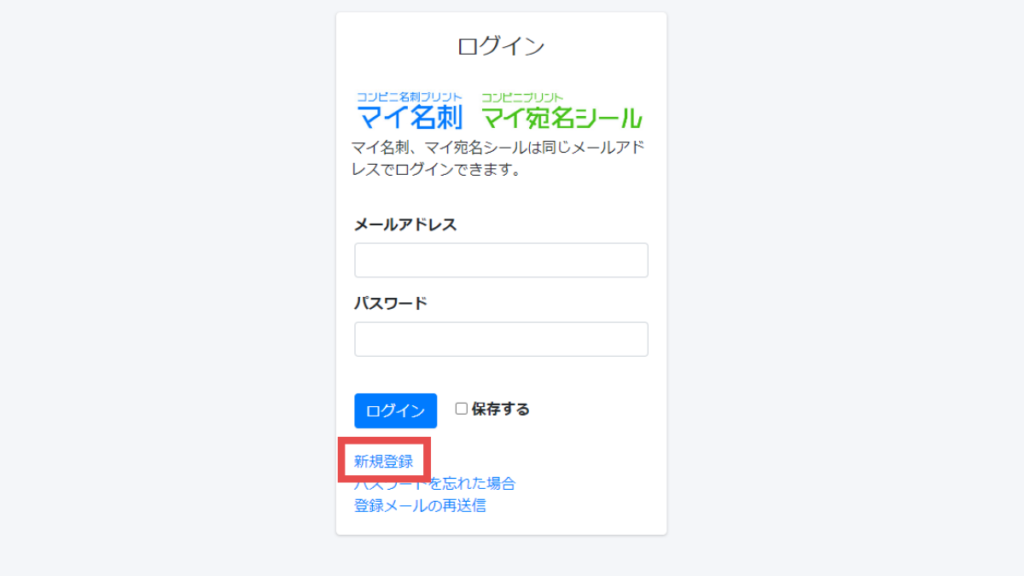
メールアドレスを登録。登録したメールアドレスに「info@mymeishi.net」からメールが届くので、本登録に進み、パスワードを設定します!
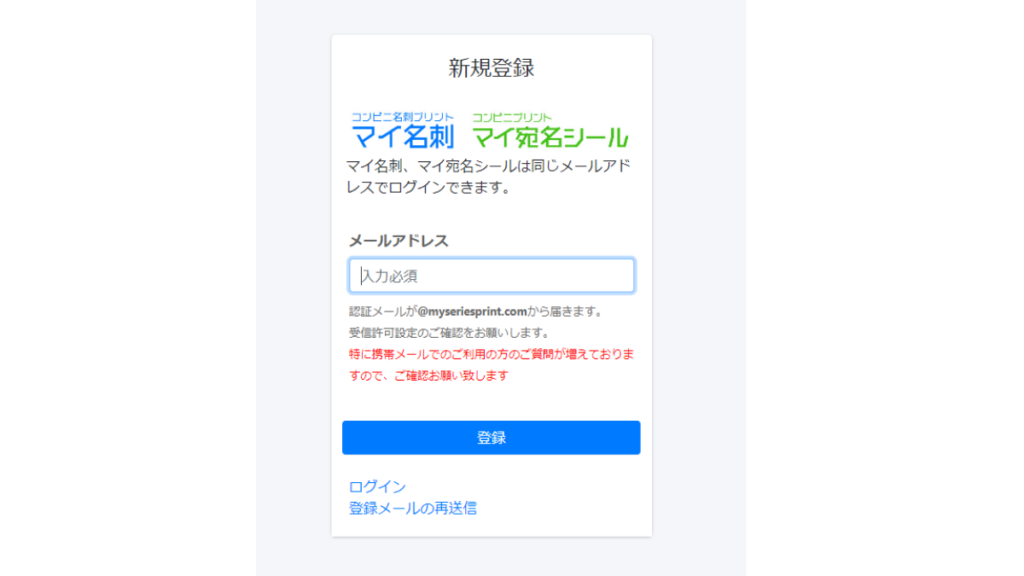
3.Canvaで作成した名刺デザインをアップロードする
[ファイルをアップロード]からCanvaで作成したファイルをアップロード。
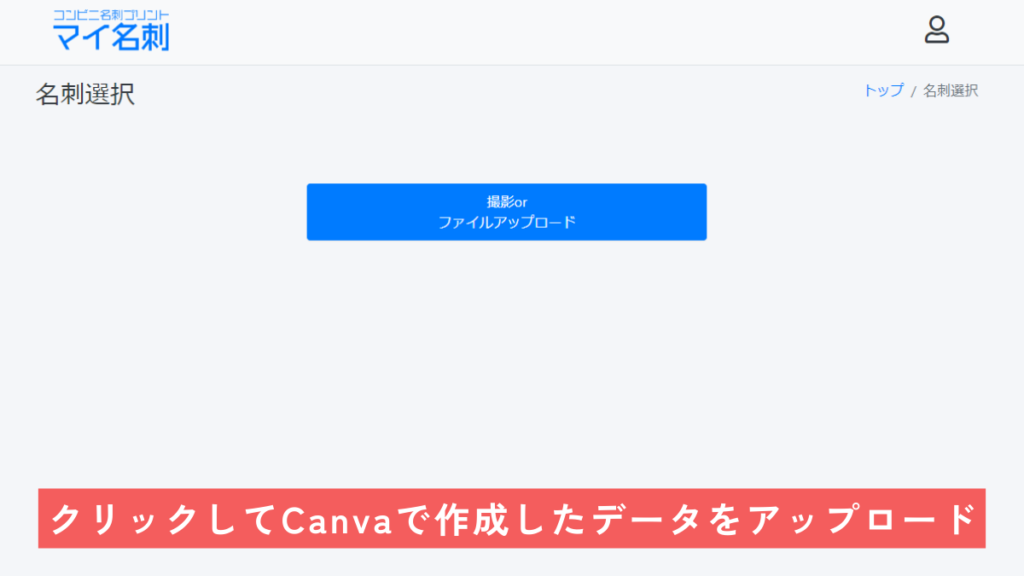
編集画面が表示されるので、青い枠をひっぱりサイズを調整します!
![[編集画面]でサイズを調整](https://www.evedesign.site/media/wp-content/uploads/2024/04/meishi_CVS_010-1024x576.jpg)
![[プレビュー]で確認](https://www.evedesign.site/media/wp-content/uploads/2024/04/meishi_CVS_011-1024x576.jpg)
ひっぱるだけでサイズが調整できてかんたん!
プレビューでしっかり全部が選択されているかチェックしてね!
4.サイズと枚数を選択・認証コードを発行
「マイ名刺」は写真用紙に印刷されるので、表記が少し分かりづらいですが、「L判(名刺2枚)」となっているものでCanvaで選択した日本の一般名刺サイズの91×55mmが2枚印刷されます。
必要なサイズ・枚数を選択、確認にチェックを入れたらコードを発行します!
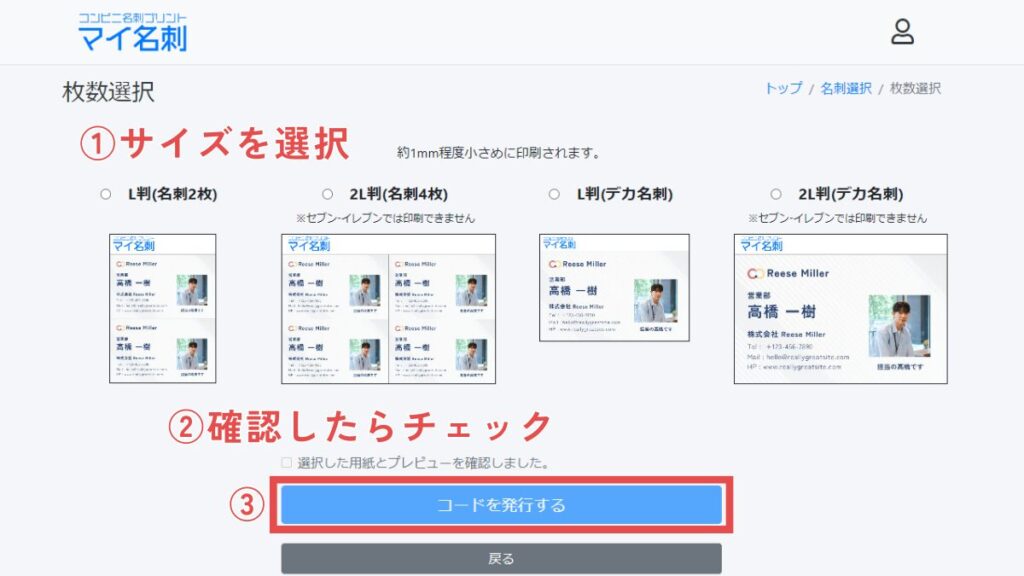
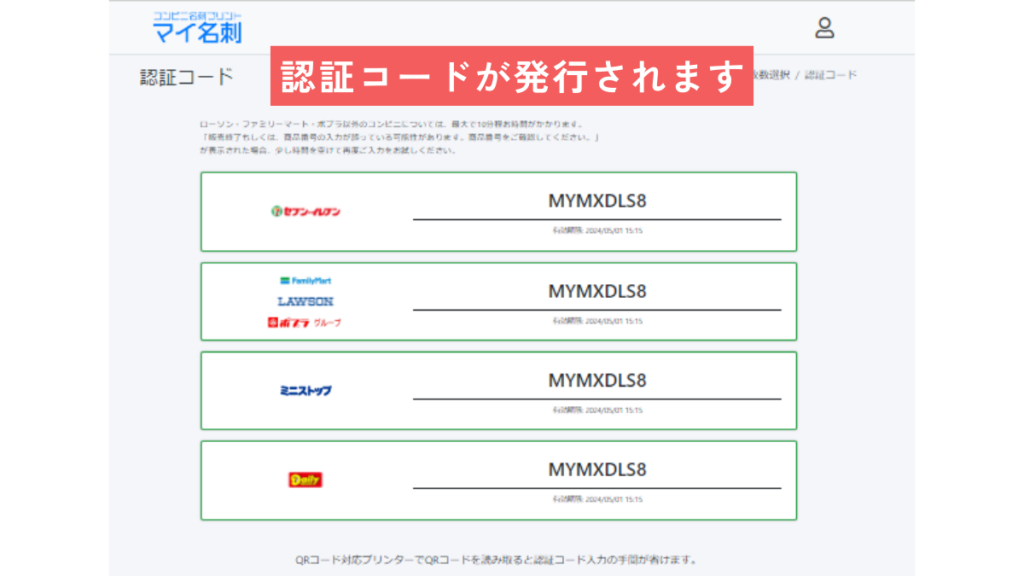
③コンビニのコンテンツプリントで支払い・印刷
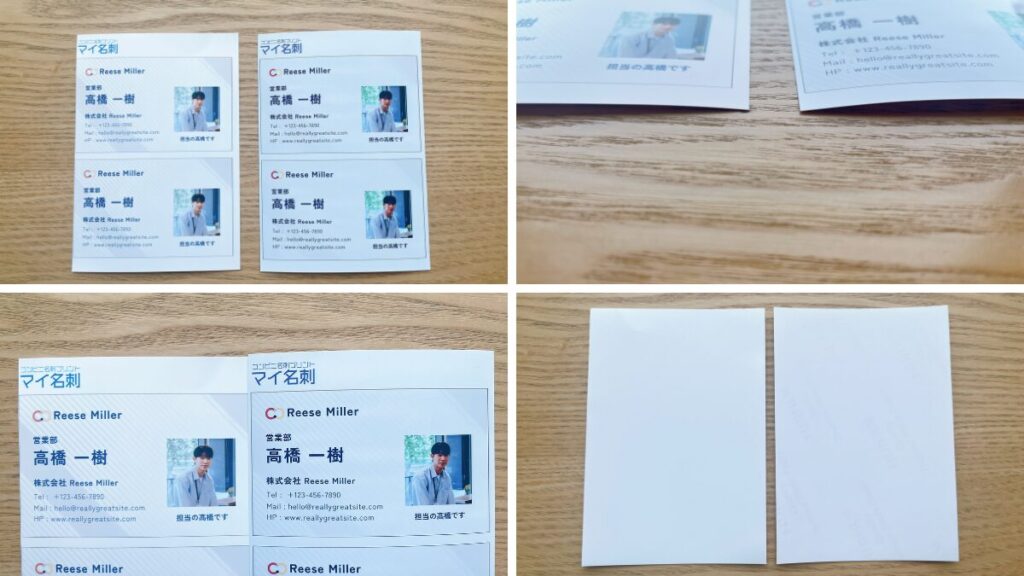
左)ファミリーマート 右)セブンイレブン
今回はマイ名刺で発行したコードを使い、ファミリーマートとセブンイレブンで印刷をしてみました!
印刷はコンビニに設置しているマルチコピー機の「コンテンツのeプリントサービス」を選択して印刷します。
今回は発行された認証コードを入力するやり方で印刷をしていきます!登録した際のメールにも認証番号が届いているのでお手元に準備ください!
操作を写真付きでご紹介していきます!
ファミリーマートでマイ名刺を印刷する方法
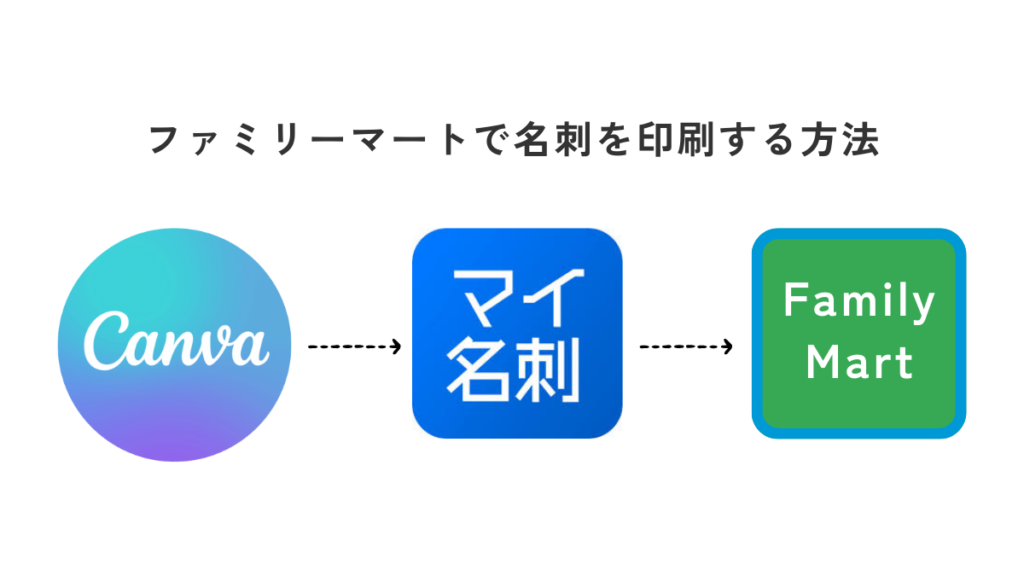
【 HOME】→【コンテンツ】→【eプリントサービス】→【コンテンツ番号を入力】→【購入】
TOP画面からコンテンツを選択。
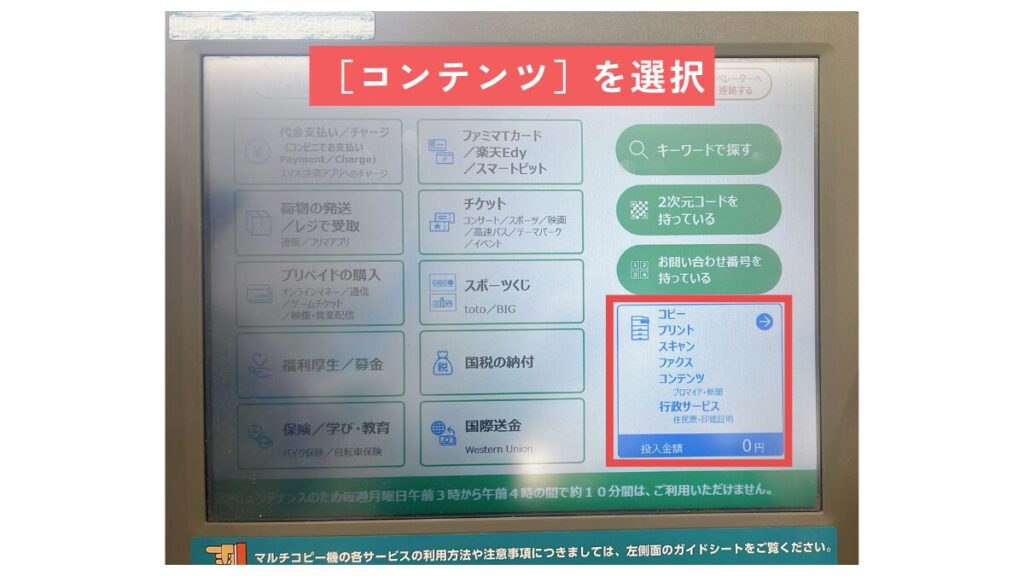
eプリントサービスが画面にあれば選択、なければすべてのコンテンツから選択をします。
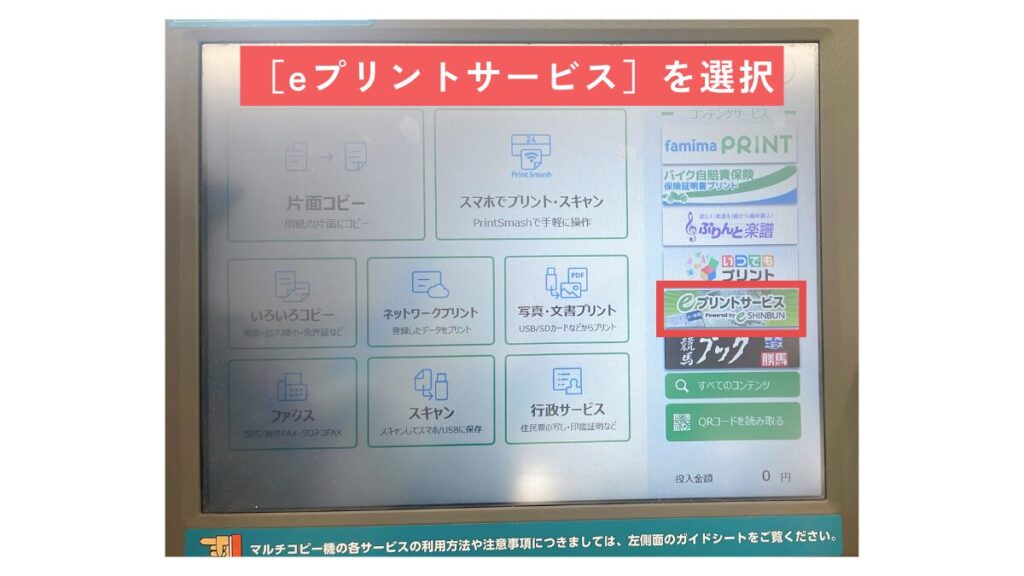
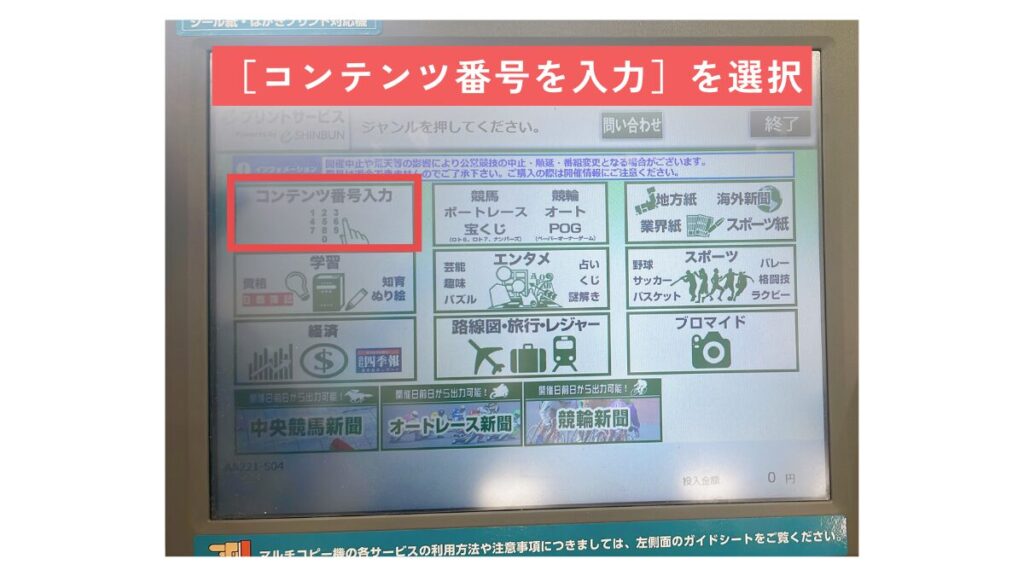
コンテンツ番号を入力していきます!
コンテンツ番号はマイ名刺で発行した認証番号でOKです!
言葉が違うのでややこしいですが、発行した認証番号を入力してください!
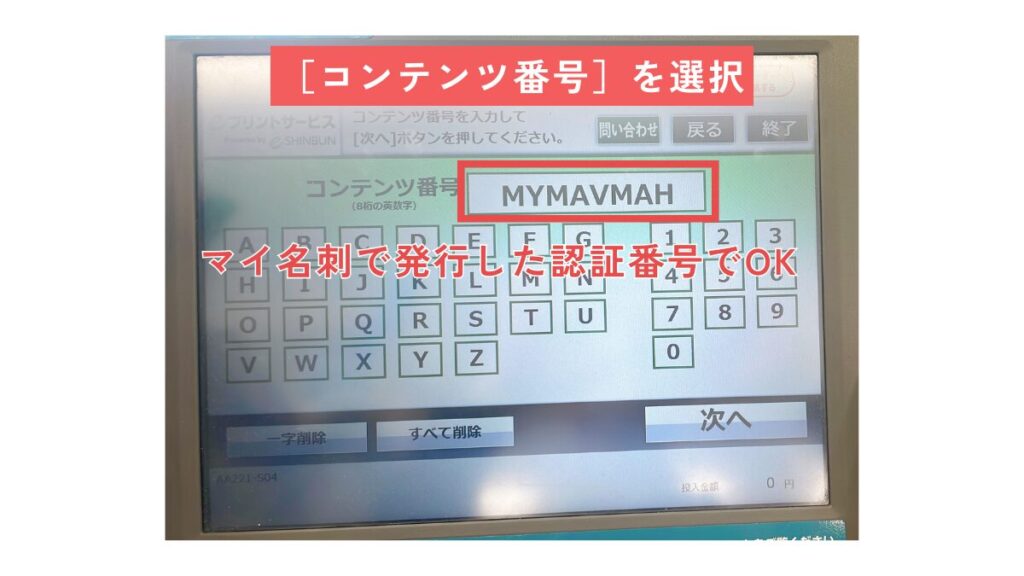
金額を確認して商品を選択。
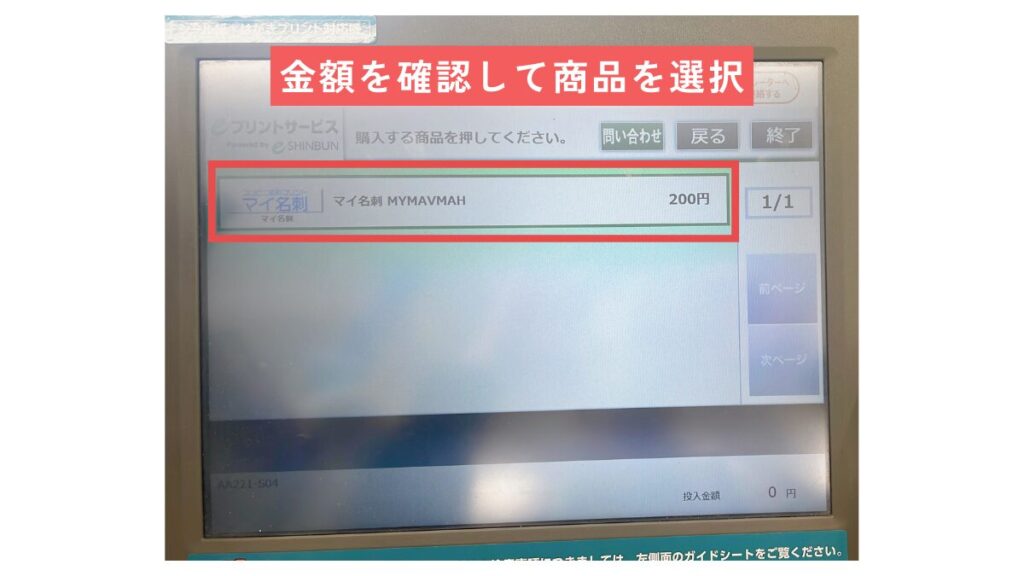
プレビューとサイズや枚数を確認したらお金を投入、「購入」に進みます!
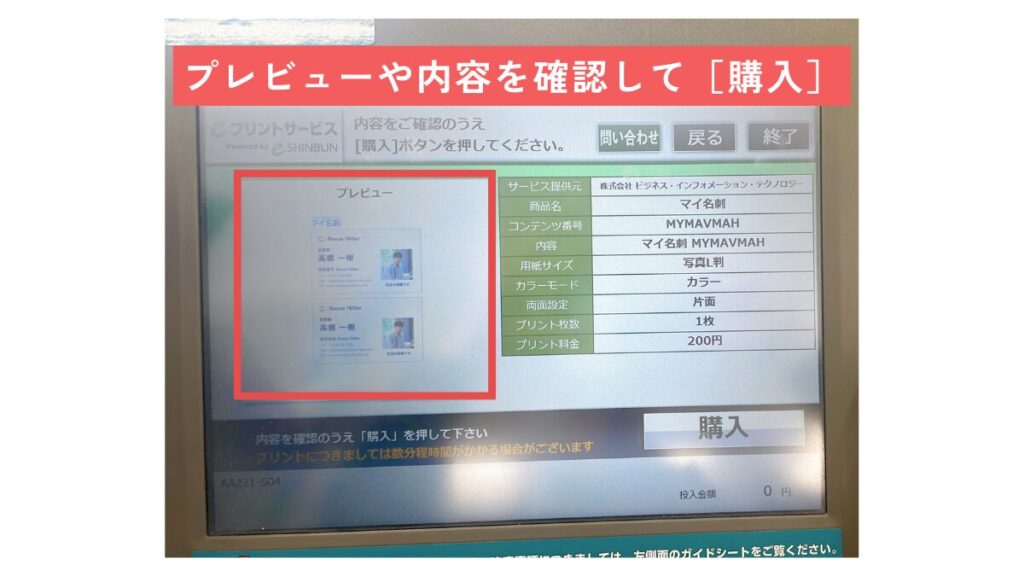

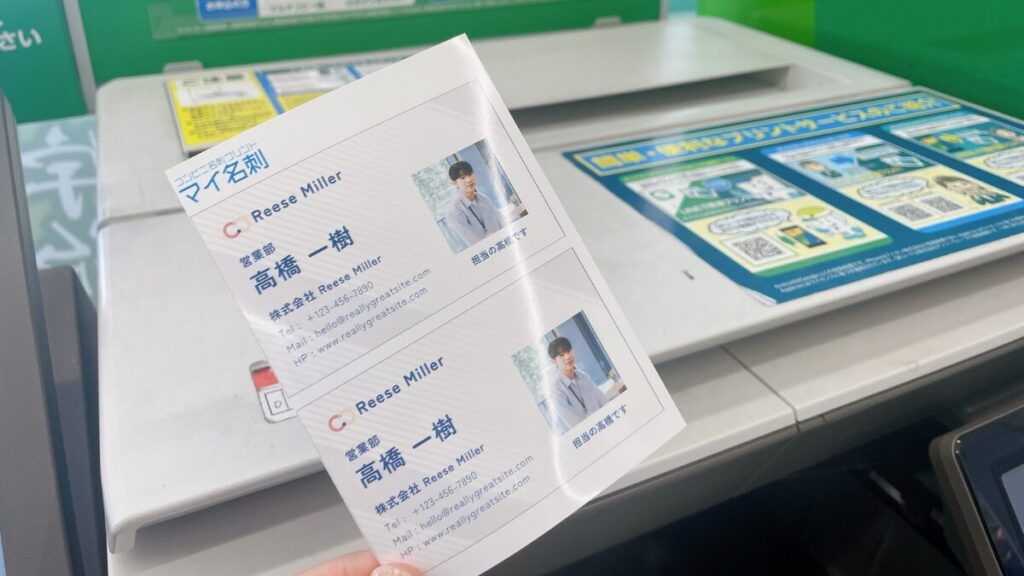
完成です!
セブンイレブンでマイ名刺を印刷する方法
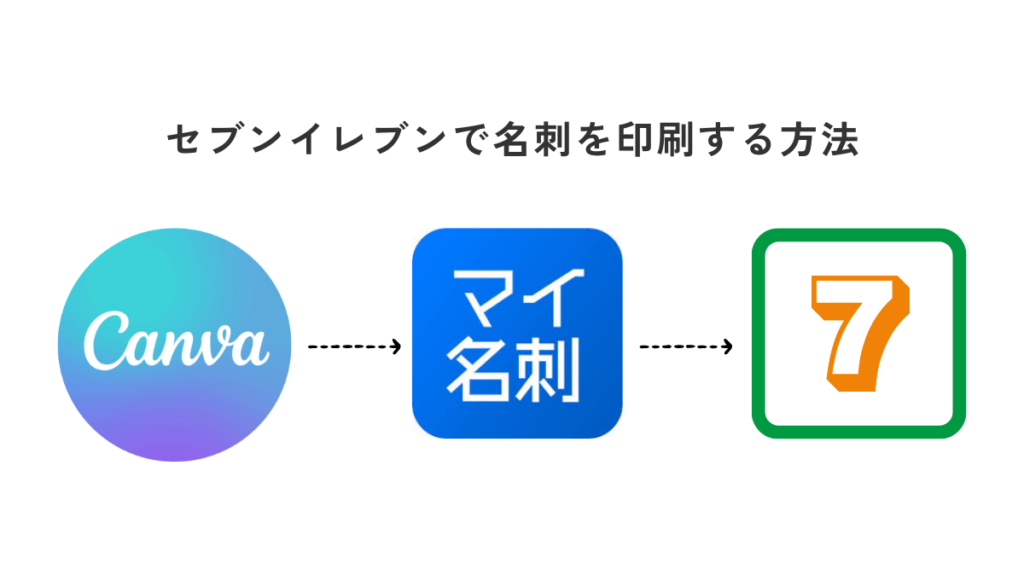
【 HOME】→【プリント】→【コンテンツプリント】→【eプリントサービス】→【商品番号を入力】→【商品を選択】→ プリントスタート
まずはプリントを選択します。

コンテンツプリントを選択。
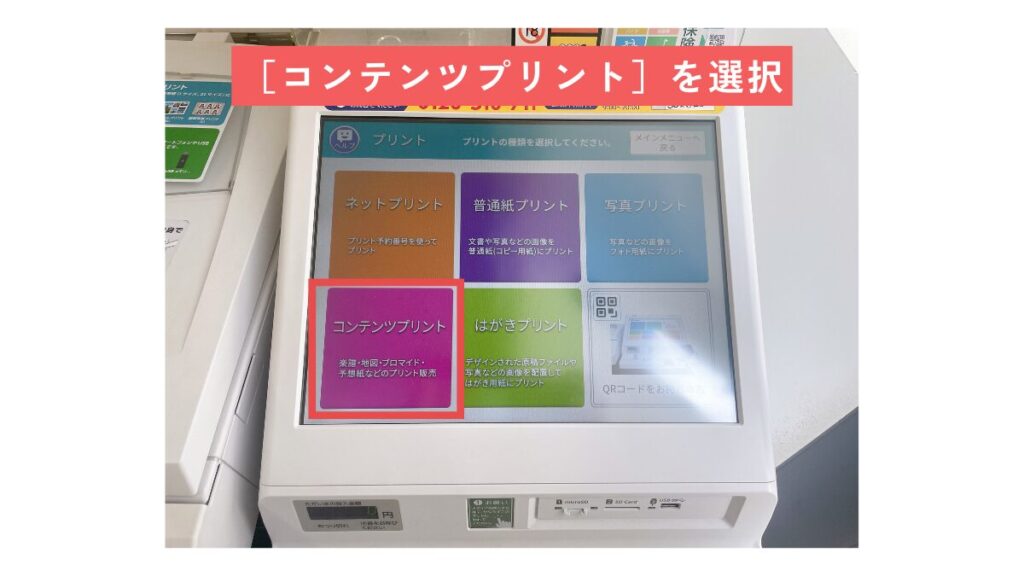
コンテンツプリントに関する注意項を読んで確認に進みます。
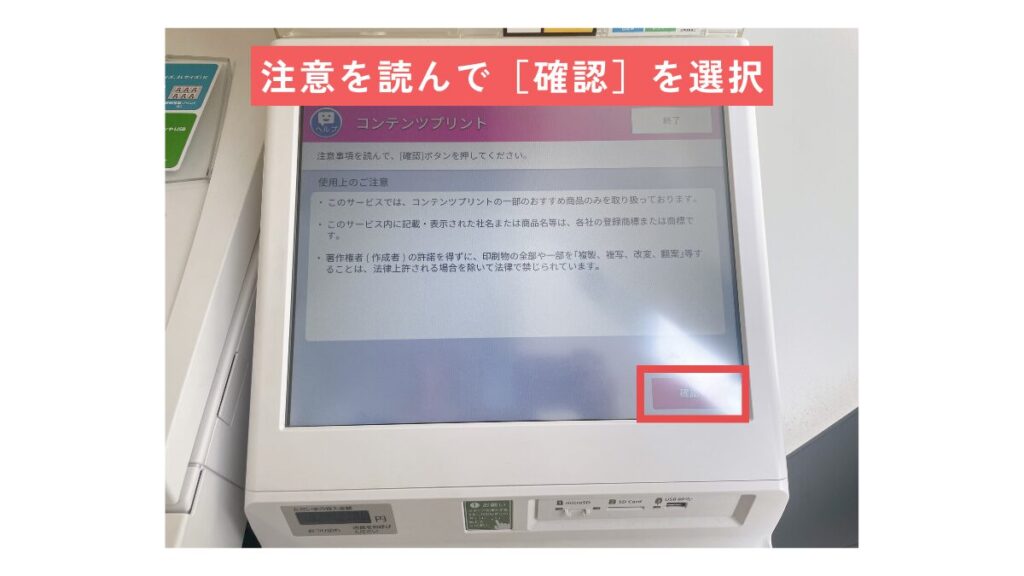
サイドにあるeプリントに進んでこちらの注意事項にも同意をします。
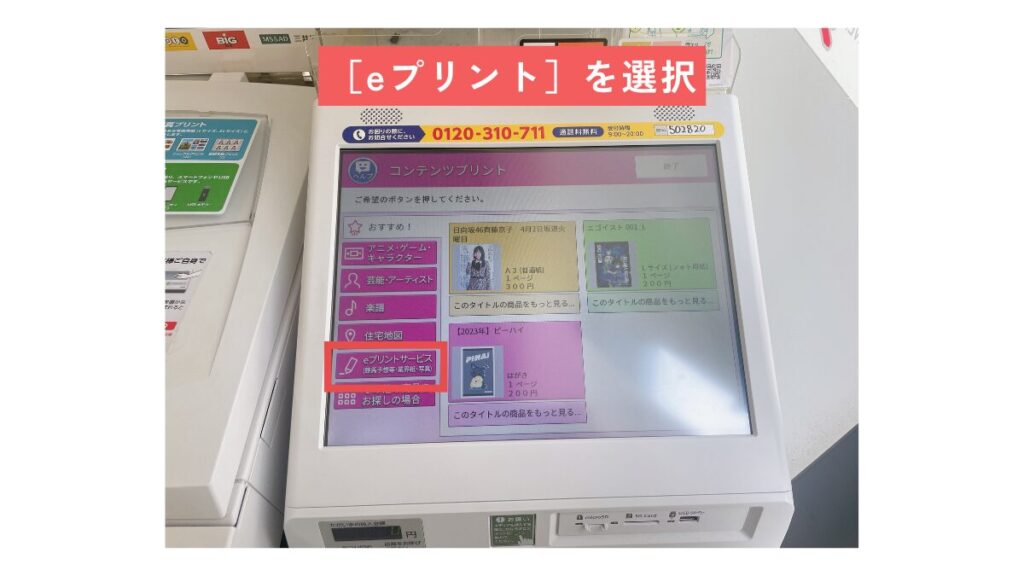

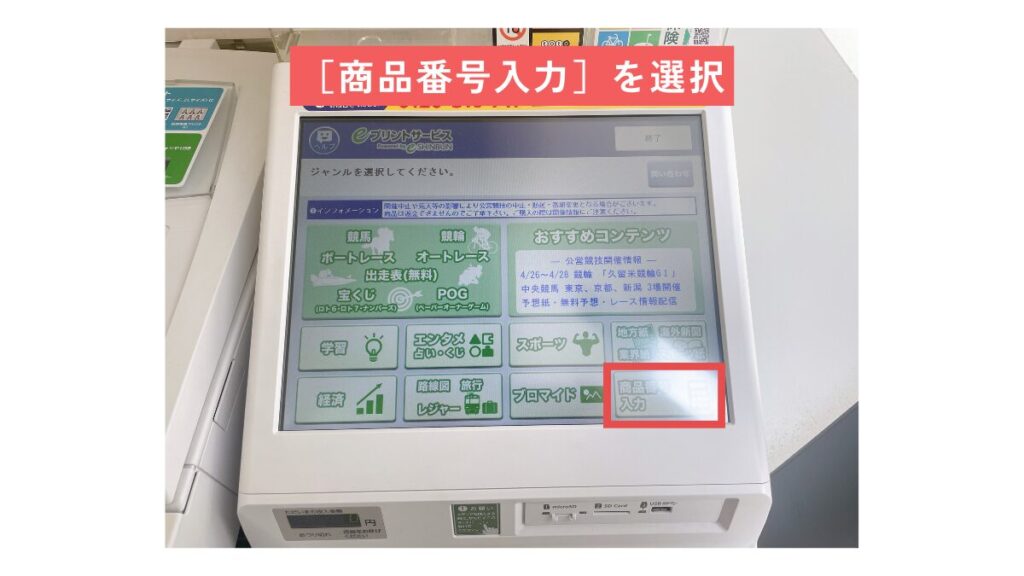
商品番号はマイ名刺から発行した認証コードなので、そちらを入力していきます!

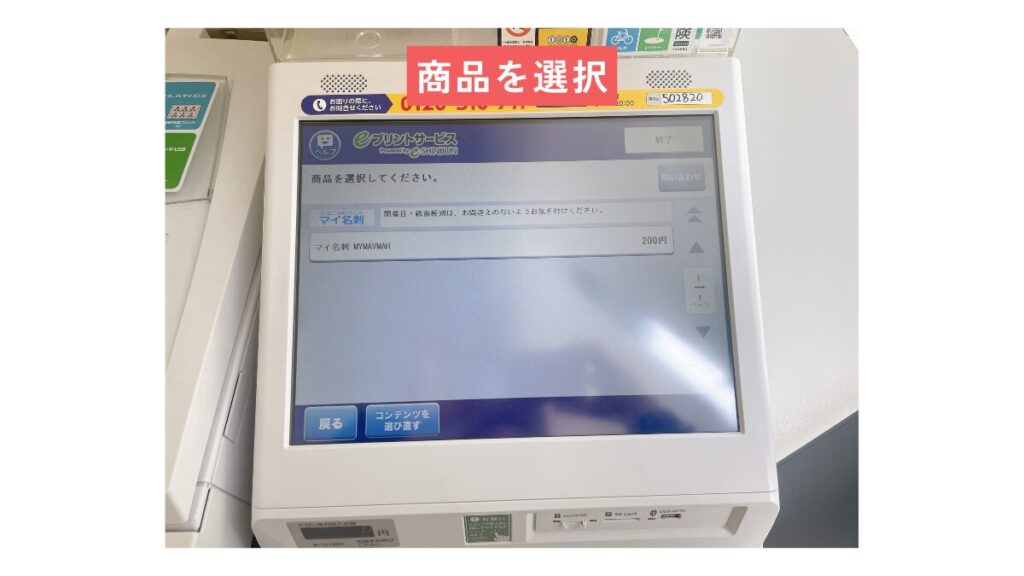
商品を選択して、プレビューとサイズや枚数を確認したら次へ進みます。
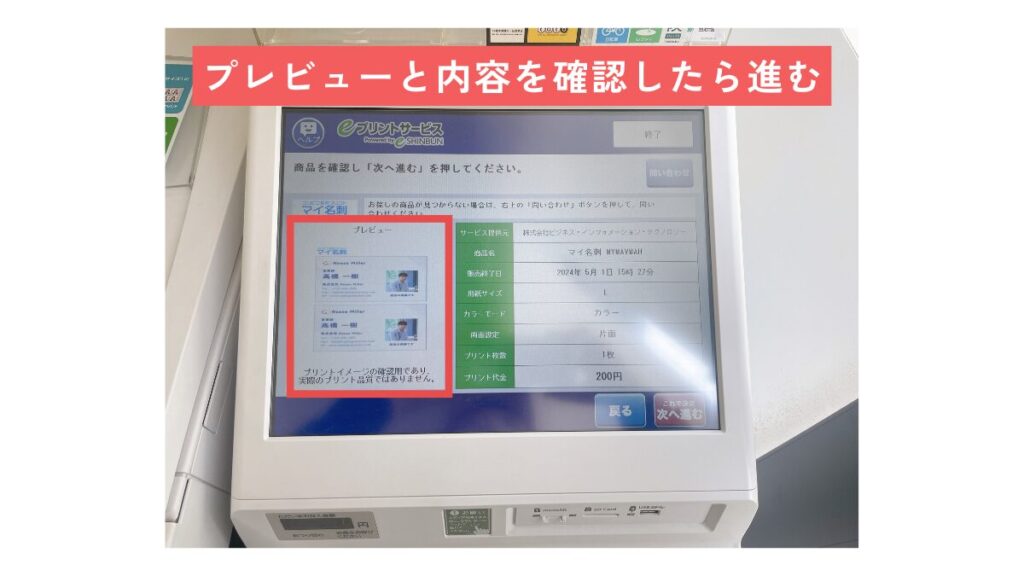
最終確認したらお金を投入。
プリントスタートで印刷に進みます!
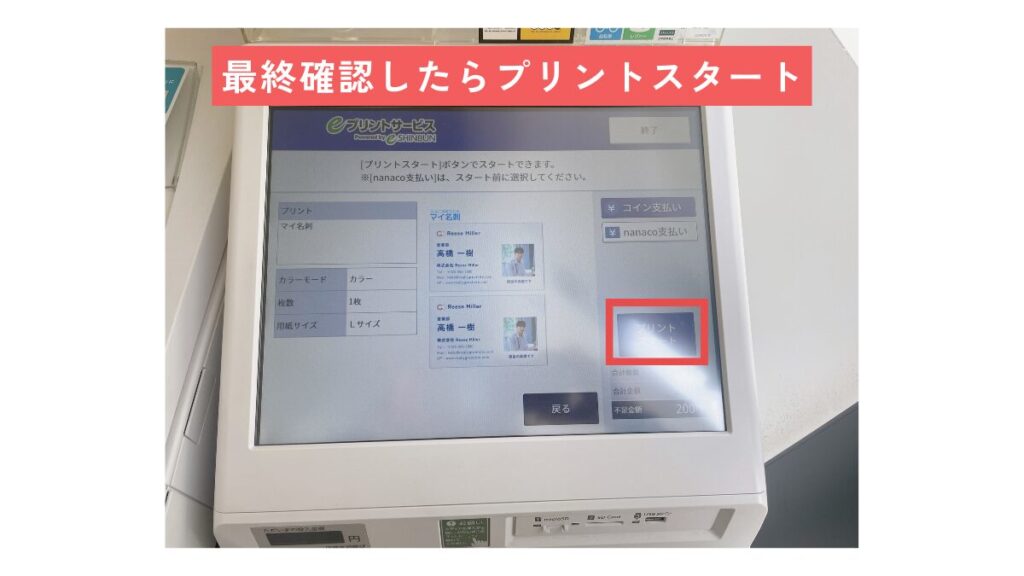


完成です!
【レビュー】Canvaで作成したデータをマイ名刺を使って、印刷してみた感想
- 難しい操作なく本当にすぐに印刷が可能
- マイ名刺の操作は特に簡単
- コンビニによって仕上がりに結構差がある
- 写真用の光沢用紙なので少し違和感はある
- 1枚あたりの価格も高いのであくまでも応急措置用
操作も簡単で使えるコンビニが多いからすぐに名刺の印刷が出来そうだね!
でも、正直仕上がりに関してペラペラの写真感があるので、あくまでも応急処置用といった感じかも!コンビニによっても仕上がりの違いが大きそう!
ファミリーマートの印刷の仕上がりに関しては、用紙はザ・写真用紙といった感じの光沢感、色は薄めで少しぼやけやゲジゲジ感が気になりました。
写真はソフトフォーカスがかかっている感じで、全体が薄くめな分明るく印刷されています。
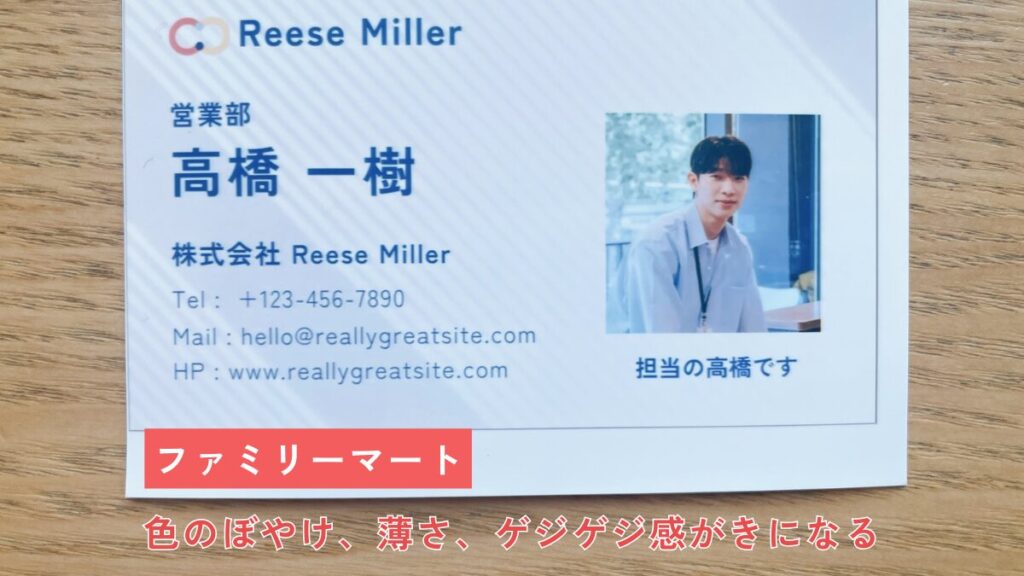
仕上がりに関しては、用紙はファミリーマと同様、ザ・写真用紙といった感じで裏には「富士フイルム」の透かしが入ってしまっています。
文字や色は濃い目でくっきりしている分、写真が少しくらい印象に。


以上、Canvaで名刺データを作成・コンビニで印刷」する方法についてご紹介でした!
名刺の厚みについてはこちらの記事でも写真付きでレビューをしていますので気になる方はこちらも合わせてご覧ください!
用紙が写真用紙なので、通常の名刺と比べて光沢があること・用紙自体の薄さなどはありますが、外出先で名刺が切れてしまってピンチ!早急に名刺が必要・・!という時にはすごく便利なサービスなのでぜひご参考にしてください!


